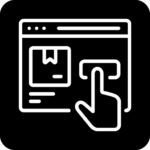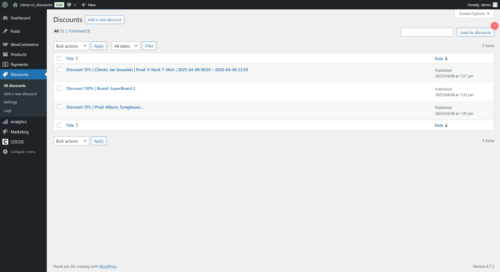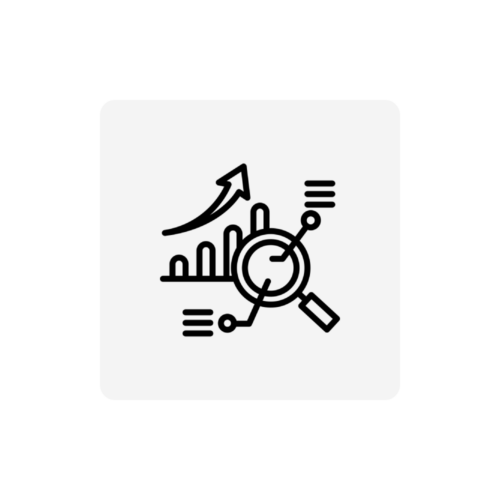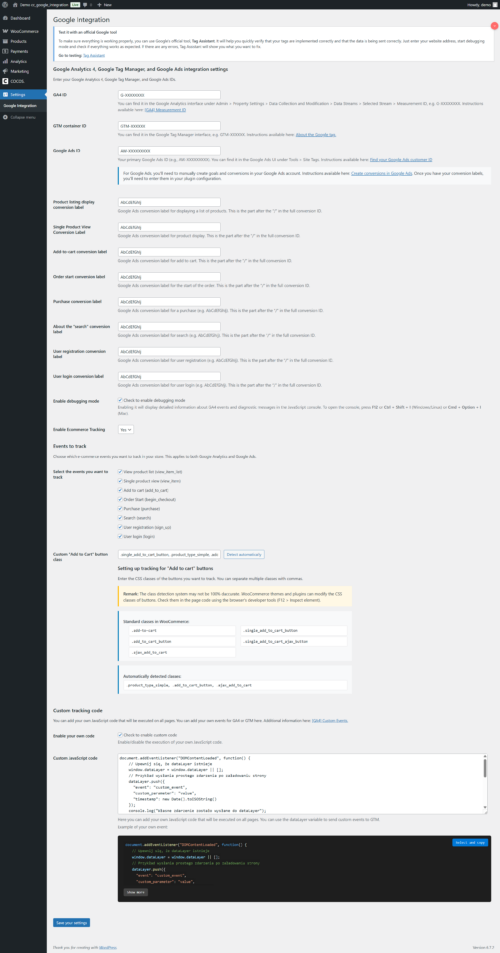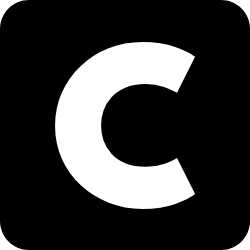Oto proste i przejrzyste instrukcje, jak zainstalować moduł (wtyczkę) w Twoim sklepie PrestaShop lub na stronie WordPress. Wybierz odpowiednią sekcję poniżej i działaj krok po kroku – to łatwiejsze, niż myślisz!
1. Pobierz moduł
Kupiłeś moduł w naszym sklepie? Super! Pobierz plik (najczęściej w formacie .zip) na swój komputer i trzymaj go pod ręką.
2. Zaloguj się do panelu administracyjnego
Wejdź na swoją stronę PrestaShop, a potem do panelu admina (zwykle to adres typu twojasklep.pl/admin). Wpisz login i hasło.
3. Przejdź do sekcji modułów
W menu po lewej stronie znajdź zakładkę „Moduły” (czasem nazywa się „Moduły i usługi”) i kliknij „Zarządzanie modułami” lub „Katalog modułów”.
4. Dodaj nowy moduł
Na górze strony zobaczysz przycisk „Dodaj nowy moduł” albo „Prześlij moduł” (z ikoną strzałki w górę). Kliknij go.
5. Prześlij plik
W oknie, które się pojawi, wybierz pobrany plik .zip z Twojego komputera i kliknij „Otwórz” lub „Prześlij”. PrestaShop sam rozpakuje i zainstaluje moduł.
6. Aktywuj moduł
Po przesłaniu znajdź moduł na liście (możesz użyć wyszukiwarki w panelu). Kliknij „Zainstaluj”, a potem, jeśli trzeba, „Konfiguruj”, by dostosować ustawienia do swoich potrzeb.
7. Sprawdź działanie
Odwiedź swój sklep jako klient i upewnij się, że wszystko działa, jak powinno. Gotowe!
Wskazówka: Jeśli coś nie działa, sprawdź, czy moduł jest zgodny z Twoją wersją PrestaShopu – to klucz do sukcesu.
1. Pobierz wtyczkę
Po zakupie w naszym sklepie dostaniesz plik .zip z wtyczką. Zapisz go na komputerze, by był łatwo dostępny.
2. Zaloguj się do kokpitu
Wejdź na swoją stronę WordPress, a potem do panelu administracyjnego (adres typu twojastrona.pl/wp-admin). Podaj swoje dane logowania.
3. Przejdź do sekcji wtyczek
W menu po lewej stronie kliknij „Wtyczki”, a następnie „Dodaj wtyczkę” (na górze strony).
4. Prześlij wtyczkę
U góry ekranu znajdziesz przycisk „Wyślij wtyczkę na serwer” (lub podobny). Kliknij go, a potem „Wybierz plik”. Wskaż pobrany plik .zip i kliknij „Otwórz”, a następnie „Zainstaluj teraz”.
5. Aktywuj wtyczkę
Po instalacji WordPress pokaże Ci komunikat o sukcesie. Kliknij „Włącz wtyczkę”, by zaczęła działać.
6. Skonfiguruj ustawienia
W menu „Wtyczki” lub czasem w osobnej zakładce (np. „Ustawienia”) znajdź swoją wtyczkę i dostosuj ją do swoich potrzeb – np. włącz funkcje, które chcesz używać.
7. Testuj na stronie
Wejdź na swoją stronę i zobacz, czy wtyczka działa tak, jak oczekiwałeś. Jeśli wszystko gra, misja zakończona!
Wskazówka: Upewnij się, że Twoja wersja WordPressa pasuje do wymagań wtyczki – unikniesz niespodzianek.
Gotowy? Teraz Twoja strona może zyskać nowe możliwości – powodzenia!
Instalacja modułu w PrestaShop
Chcesz dodać nową funkcję do swojego sklepu? Oto, co musisz zrobić:1. Pobierz moduł
Kupiłeś moduł w naszym sklepie? Super! Pobierz plik (najczęściej w formacie .zip) na swój komputer i trzymaj go pod ręką.
2. Zaloguj się do panelu administracyjnego
Wejdź na swoją stronę PrestaShop, a potem do panelu admina (zwykle to adres typu twojasklep.pl/admin). Wpisz login i hasło.
3. Przejdź do sekcji modułów
W menu po lewej stronie znajdź zakładkę „Moduły” (czasem nazywa się „Moduły i usługi”) i kliknij „Zarządzanie modułami” lub „Katalog modułów”.
4. Dodaj nowy moduł
Na górze strony zobaczysz przycisk „Dodaj nowy moduł” albo „Prześlij moduł” (z ikoną strzałki w górę). Kliknij go.
5. Prześlij plik
W oknie, które się pojawi, wybierz pobrany plik .zip z Twojego komputera i kliknij „Otwórz” lub „Prześlij”. PrestaShop sam rozpakuje i zainstaluje moduł.
6. Aktywuj moduł
Po przesłaniu znajdź moduł na liście (możesz użyć wyszukiwarki w panelu). Kliknij „Zainstaluj”, a potem, jeśli trzeba, „Konfiguruj”, by dostosować ustawienia do swoich potrzeb.
7. Sprawdź działanie
Odwiedź swój sklep jako klient i upewnij się, że wszystko działa, jak powinno. Gotowe!
Wskazówka: Jeśli coś nie działa, sprawdź, czy moduł jest zgodny z Twoją wersją PrestaShopu – to klucz do sukcesu.
Instalacja wtyczki w WordPress
Masz stronę na WordPressie i chcesz ją ulepszyć? Oto jak dodać nową wtyczkę:1. Pobierz wtyczkę
Po zakupie w naszym sklepie dostaniesz plik .zip z wtyczką. Zapisz go na komputerze, by był łatwo dostępny.
2. Zaloguj się do kokpitu
Wejdź na swoją stronę WordPress, a potem do panelu administracyjnego (adres typu twojastrona.pl/wp-admin). Podaj swoje dane logowania.
3. Przejdź do sekcji wtyczek
W menu po lewej stronie kliknij „Wtyczki”, a następnie „Dodaj wtyczkę” (na górze strony).
4. Prześlij wtyczkę
U góry ekranu znajdziesz przycisk „Wyślij wtyczkę na serwer” (lub podobny). Kliknij go, a potem „Wybierz plik”. Wskaż pobrany plik .zip i kliknij „Otwórz”, a następnie „Zainstaluj teraz”.
5. Aktywuj wtyczkę
Po instalacji WordPress pokaże Ci komunikat o sukcesie. Kliknij „Włącz wtyczkę”, by zaczęła działać.
6. Skonfiguruj ustawienia
W menu „Wtyczki” lub czasem w osobnej zakładce (np. „Ustawienia”) znajdź swoją wtyczkę i dostosuj ją do swoich potrzeb – np. włącz funkcje, które chcesz używać.
7. Testuj na stronie
Wejdź na swoją stronę i zobacz, czy wtyczka działa tak, jak oczekiwałeś. Jeśli wszystko gra, misja zakończona!
Wskazówka: Upewnij się, że Twoja wersja WordPressa pasuje do wymagań wtyczki – unikniesz niespodzianek.
Coś poszło nie tak?
- Sprawdź, czy plik .zip nie jest uszkodzony (spróbuj pobrać go jeszcze raz).
- Jeśli widzisz błąd, zanotuj go i skontaktuj się z nami – pomożemy!
- W obu systemach warto przed instalacją zrobić kopię zapasową strony. Bezpieczeństwo przede wszystkim!
Masz dalej problemy?
Jeśli jesteś naszym klientem i coś nadal nie gra, nie martw się – jesteśmy tu, by pomóc! Skorzystaj z naszego wsparcia technicznego, klikając tutaj: przejdź do wsparcia. Chętnie rozwiążemy Twój problem i sprawimy, że wszystko zadziała jak należy!Gotowy? Teraz Twoja strona może zyskać nowe możliwości – powodzenia!